
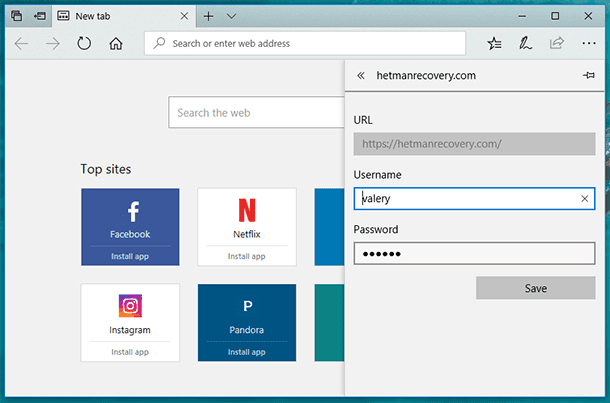
- #Saved passwords opera gx how to#
- #Saved passwords opera gx full#
- #Saved passwords opera gx password#
In the "Import bookmarks and settings" window, select the browser you want to import bookmarks from.
#Saved passwords opera gx full#
Go to full browser Settings then select " Bookmarks" from the menu and then click on " Import bookmarks and settings" under synchronisation. Open Opera GX and click on the three vertical lines in the window's top right corner to open the browser's menu. To import bookmarks from another browser into Opera GX, follow these steps: That's it! With these simple steps, you can manage your imported passwords in Opera GX with ease. It's important to keep your saved passwords secure, so make sure to only delete passwords that you no longer need or use. 
#Saved passwords opera gx password#
Confirm that you want to delete the password by clicking 'Yes'.Select 'Remove' from the drop-down menu.Find the password you want to delete and click on the three vertical dots next to it.To delete a saved password in Opera GX, follow these steps: Make the necessary changes and click 'Save'.Select ' Edit' from the drop-down menu.Find the password you want to edit and click on the three vertical dots next to it.Open Opera GX and navigate to the ' Passwords' section as described above.If you need to edit a saved password in Opera GX, follow these steps:

You can click on the eye icon to reveal the password. Here you will see a list of all your saved passwords.Scroll down to the ' Autofill' section and click on ' Password Manager'.Select ' Go to full browser Settings' from the drop-down menu.Open Opera GX and click on the three vertical dots in the window's top right corner.To view your saved passwords in Opera GX, follow these steps:
#Saved passwords opera gx how to#
In this section, we will cover how to view, edit, and delete your saved passwords. Once you have successfully imported your passwords into Opera GX, you can manage them in a few simple steps. Whether you use the built-in import feature or manually import passwords from a CSV or HTML file, you should be able to get up and running with Opera GX quickly and easily. Overall, importing passwords into Opera GX is a straightforward process that can save you time and hassle when switching to this browser. However, it can be a useful option if your source browser is not listed in Opera GX's built-in import options. Note that manually importing passwords can be more time-consuming and may require some technical know-how. Follow the prompts to complete the import process.Navigate to the CSV or HTML file you exported from your source browser and select it.
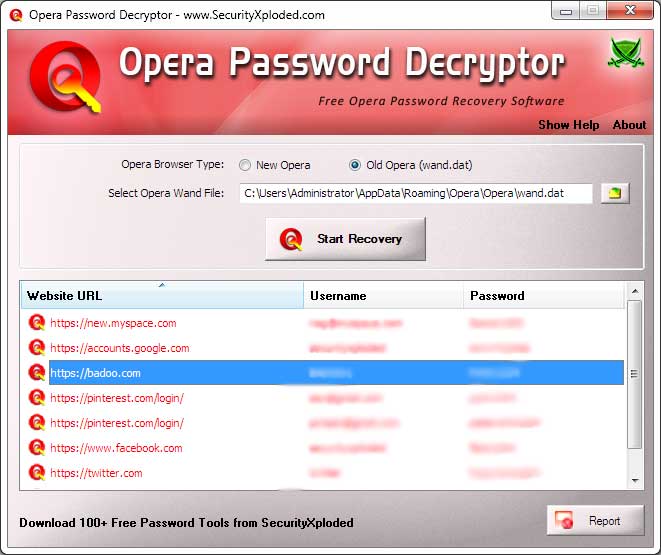 Click on the three vertical dots in the top right corner of the Passwords window and select " Import.". Click on " Go to full browser Settings" and then " Passwords Manager" under autofill. In Chrome, you can do this by going to chrome://settings/passwords, clicking the three vertical dots, and selecting " Export passwords." Export your saved passwords from your source browser as a CSV or HTML file. If you need to manually import passwords into Opera GX, you can do so using a CSV or HTML file. Note that if your source browser is not listed in Opera GX's import options, you may need to export your passwords from that browser as a CSV or HTML file and manually import them into Opera GX (see next section). Click " Import" and wait for the process to complete. saved passwords, bookmarks, history, cookies, etc.). Chrome or Edge) and choose which items you want to import ( e.g. Select the browser you want to import passwords from ( e.g. Click on " Go to full browser Settings" and then " Import bookmarks and settings.". Open Opera GX and click on the three vertical dots in the top right corner of the window. The easiest and most straightforward way to import passwords into Opera GX is to use the built-in import feature. Fortunately, Opera GX offers a few different methods for importing passwords from other browsers. When switching to Opera GX from another browser, you may want to import your saved passwords to avoid having to manually re-enter them all. In this article, we will guide you through the steps of importing passwords into Opera GX, so you can easily transfer your saved passwords to your new browser and enjoy a seamless browsing experience. Users can either import passwords from a CSV file or directly from their old browser. However, the process of importing passwords into Opera GX may seem daunting to some users, especially those who are not familiar with the browser's settings and features.įortunately, importing passwords into Opera GX is a straightforward process that can be done in a few simple steps. With this feature, users can easily transfer their saved passwords from their old browser to the new one without the need to remember or re-enter them manually. Importing passwords into Opera GX is an essential task for users who want to switch from other browsers to Opera GX.
Click on the three vertical dots in the top right corner of the Passwords window and select " Import.". Click on " Go to full browser Settings" and then " Passwords Manager" under autofill. In Chrome, you can do this by going to chrome://settings/passwords, clicking the three vertical dots, and selecting " Export passwords." Export your saved passwords from your source browser as a CSV or HTML file. If you need to manually import passwords into Opera GX, you can do so using a CSV or HTML file. Note that if your source browser is not listed in Opera GX's import options, you may need to export your passwords from that browser as a CSV or HTML file and manually import them into Opera GX (see next section). Click " Import" and wait for the process to complete. saved passwords, bookmarks, history, cookies, etc.). Chrome or Edge) and choose which items you want to import ( e.g. Select the browser you want to import passwords from ( e.g. Click on " Go to full browser Settings" and then " Import bookmarks and settings.". Open Opera GX and click on the three vertical dots in the top right corner of the window. The easiest and most straightforward way to import passwords into Opera GX is to use the built-in import feature. Fortunately, Opera GX offers a few different methods for importing passwords from other browsers. When switching to Opera GX from another browser, you may want to import your saved passwords to avoid having to manually re-enter them all. In this article, we will guide you through the steps of importing passwords into Opera GX, so you can easily transfer your saved passwords to your new browser and enjoy a seamless browsing experience. Users can either import passwords from a CSV file or directly from their old browser. However, the process of importing passwords into Opera GX may seem daunting to some users, especially those who are not familiar with the browser's settings and features.įortunately, importing passwords into Opera GX is a straightforward process that can be done in a few simple steps. With this feature, users can easily transfer their saved passwords from their old browser to the new one without the need to remember or re-enter them manually. Importing passwords into Opera GX is an essential task for users who want to switch from other browsers to Opera GX.


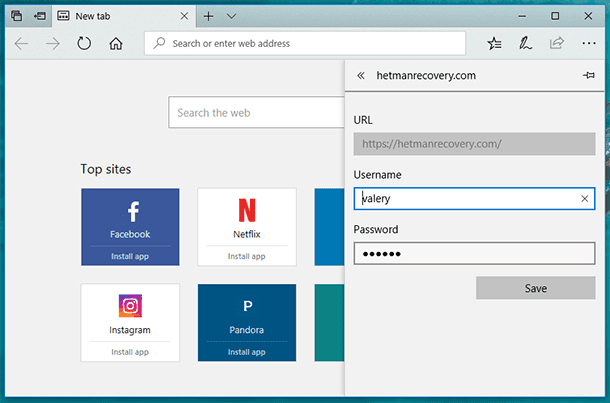


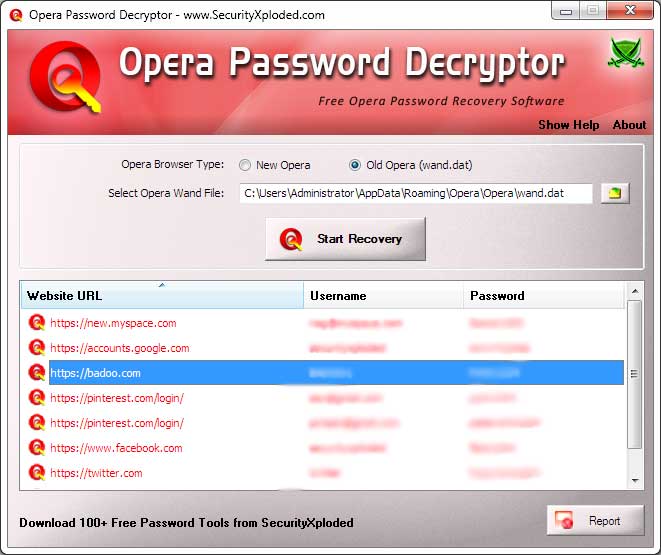


 0 kommentar(er)
0 kommentar(er)
